

Use the Color Wheels to adjust any hues.Together this will adjust the contrast, emphasizing the difference between dark and light in the image.
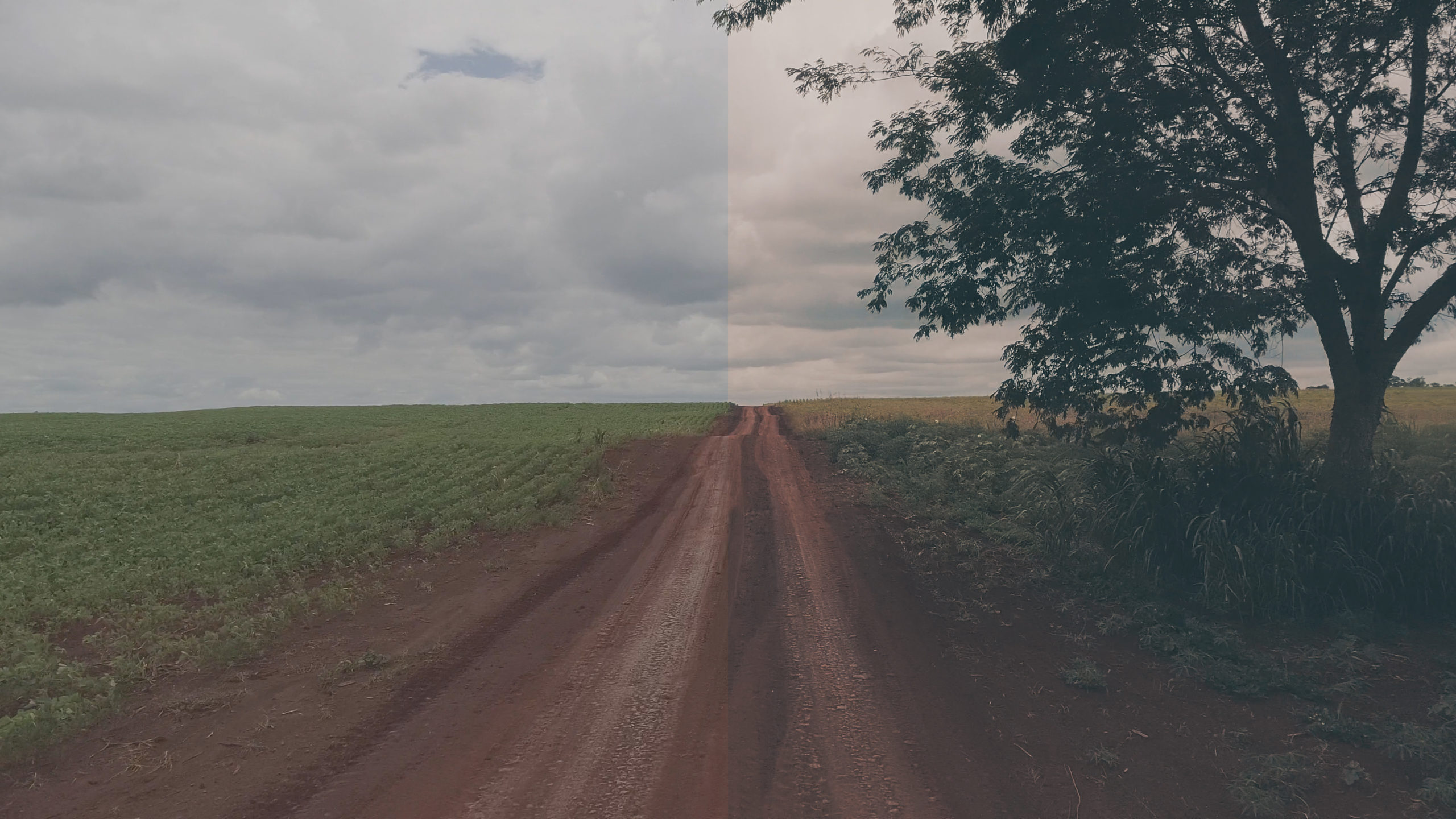
Click the Gain slider in the bottom left and drag it to raise the highlights.Click the Lift slider in the bottom left of the screen and drag it to lower the shadows.There are multiple ways to adjust contrast, and one of the ways is to adjust Lift and Gain. This opens the Scopes at the bottom of the screen. Or you can right-click on the Scopes icon in the far right belt toolbar, next to the ‘i’.If you have a large monitor you can right-click on the image and select Show Scopes, which opens the scopes in a new window. Head to the Color Page and make your Scopes visible, which gives you a visual representation of your image’s color.This might have happened if the cameras were not white balanced correctly, or if a colored surface was making the image a different color tint accidentally.
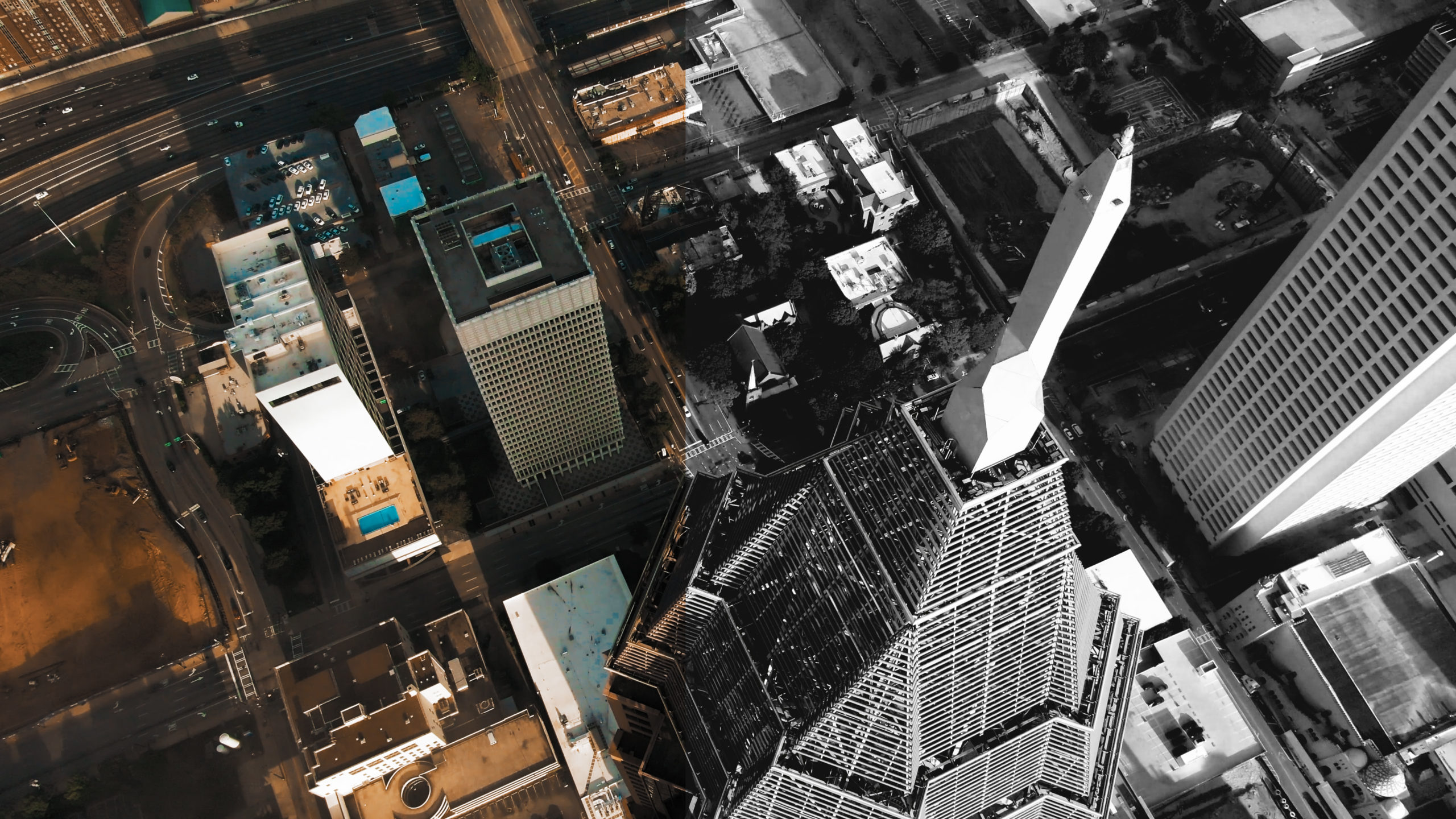
The first step before you begin grading is to remove any errors from the image and bring back the contrast from the flat color profile. This is in comparison with color grading, which involves applying a creative hue to the image to convey a specific mood or emotion. It should re-introduce the contrast and highlights that sometimes get lost when shooting with a flat image. Color CorrectionĬolor correction is the process of adjusting any strange tints or hues that might have been picked up during the shoot, to make a flat image you can then apply a grade to. A lot of the process is founded in color theory, but before we dive into color grading too deeply, it’s important to color correct your image first. Part 1: DaVinci Resolve Color Grading WorkflowsĬolor grading doesn’t have to be as intimidating as it sounds, especially when using a straightforward application like DaVinci Resolve.


 0 kommentar(er)
0 kommentar(er)
